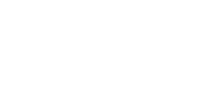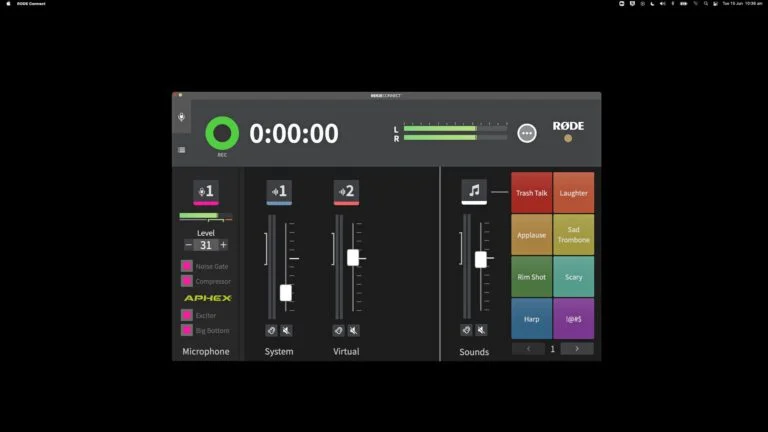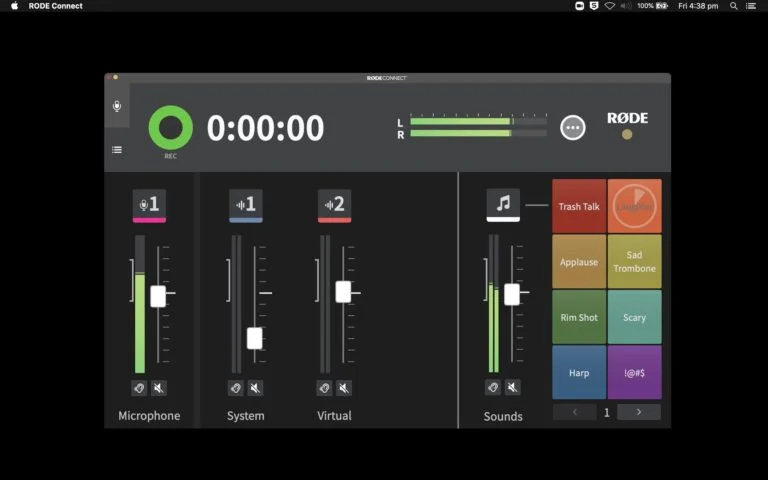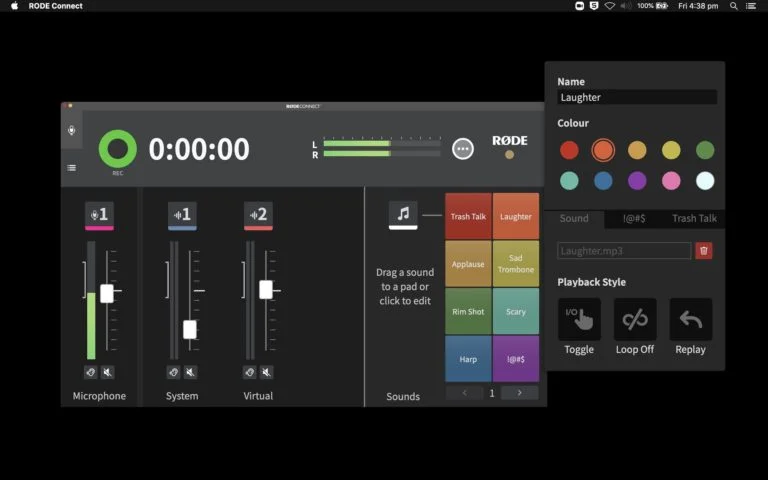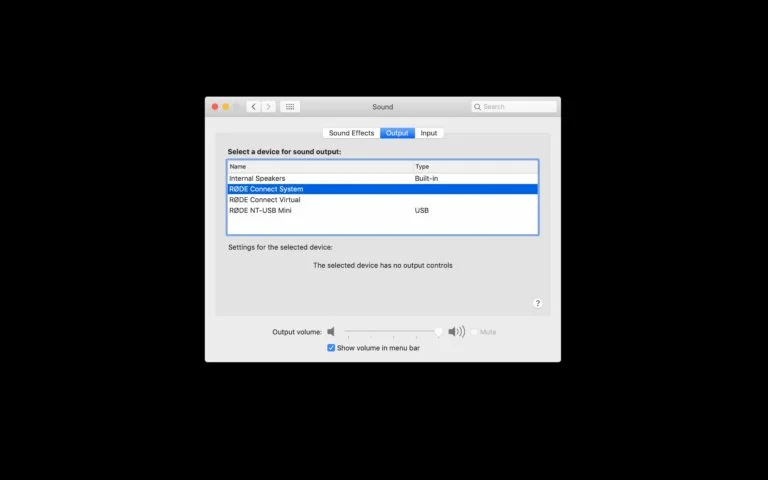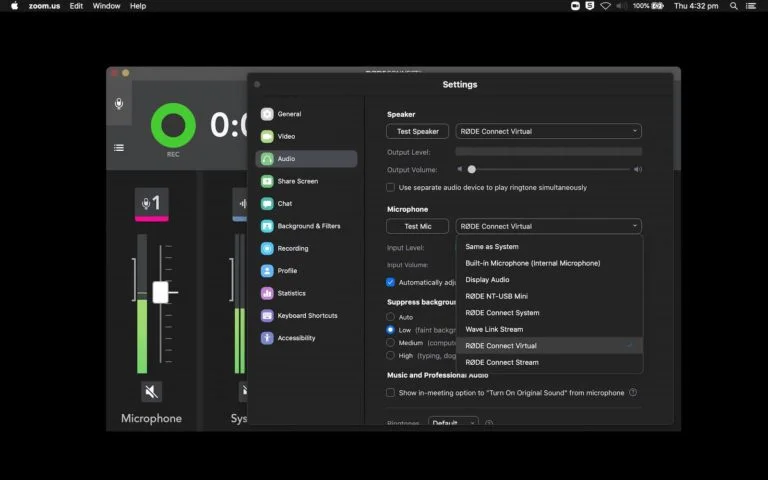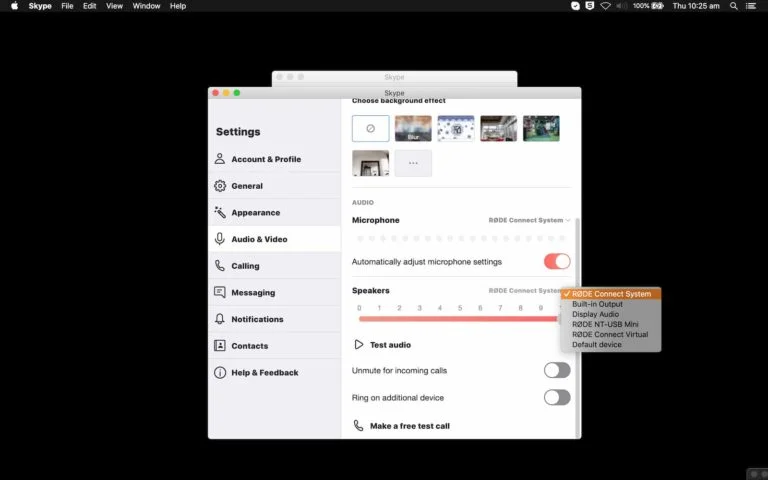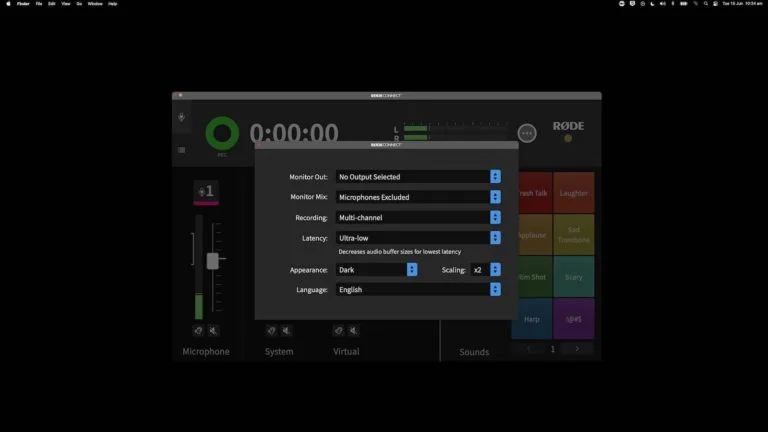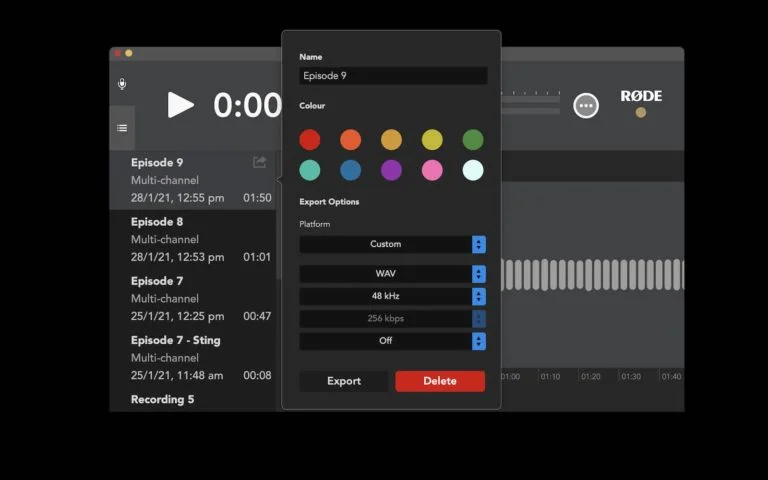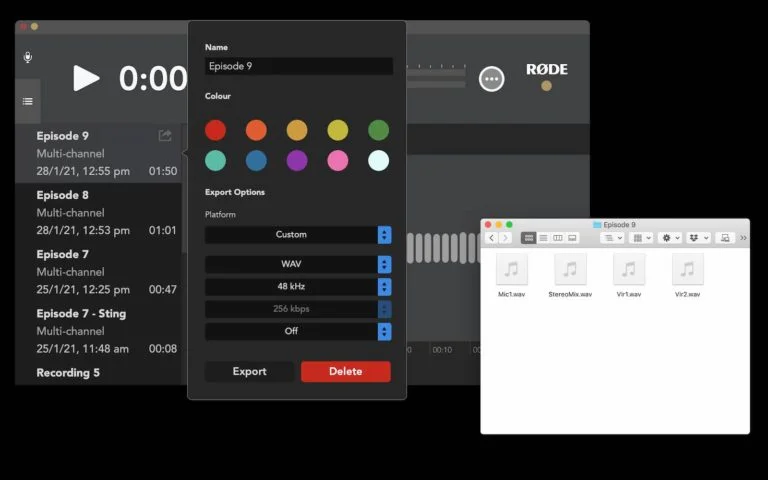คู่มือผู้ใช้งาน และ ส่วนสนับสนุน
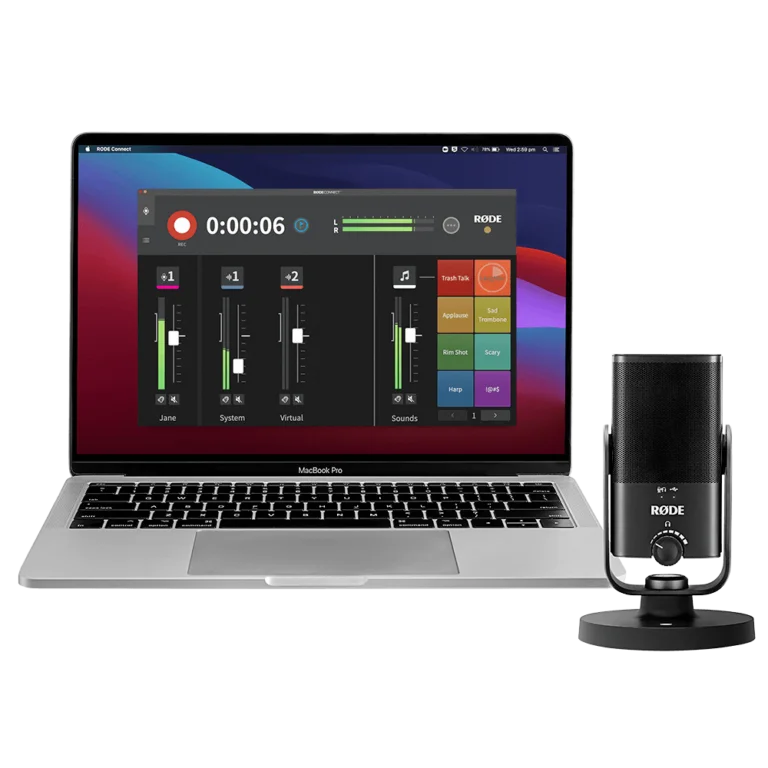
Features
The RØDE Connect Recording Interface
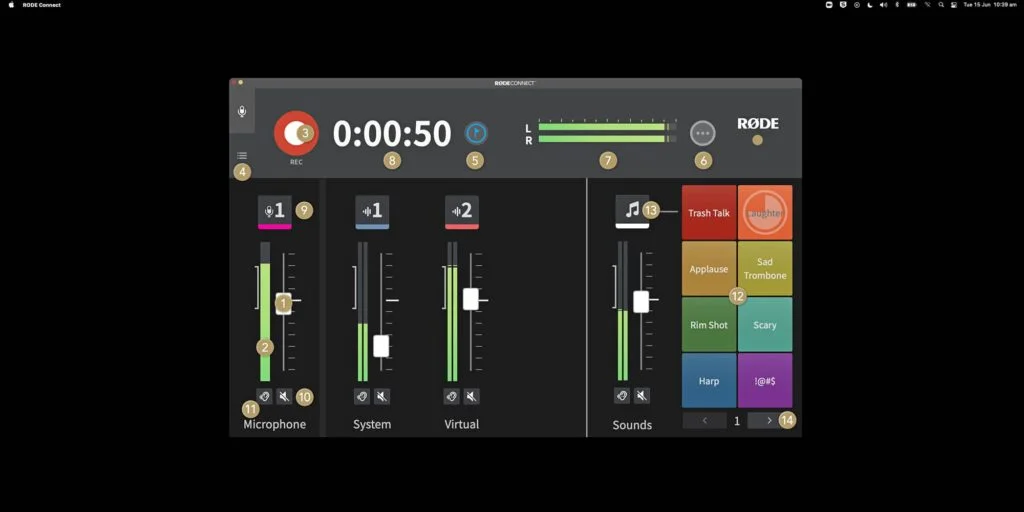
เริ่มต้น
สิ่งที่ควรทำก่อนการบันทึกเสียง
- ดาวน์โหลดและติดตั้ง RØDE Connect ลงในคอมพิวเตอร์.
- เชื่อมต่ออุปกรณ์การใช้งาน NT-USB Mini(s), VideoMic NTG(s) หรือ AI-Micro(s) เข้ากับคอมพิวเตอร์ถ้าหากคุณใช้งานกับ Wireless GO II สามารถเรียนรู้เพิ่มเติมที่นี่
- เสียบหูฟังเข้ากับปลั๊ก 3.5 บนตัวไมโครโฟนของคุณ
- เปิด RØDE Connect และกดปุ่ม ‘Get Started’ เพื่อเข้ากระบวนการตั้งค่า ตรงนี้คุณสามารถปรับตั้งค่า Channels ของไมโครโฟนใน RØDE Connect หรือเพิ่ม ‘Virtual Channels’ เข้าไป (คุณสามารถปรับตั้งค่าตรงนี้ได้ตลอดเวลา).
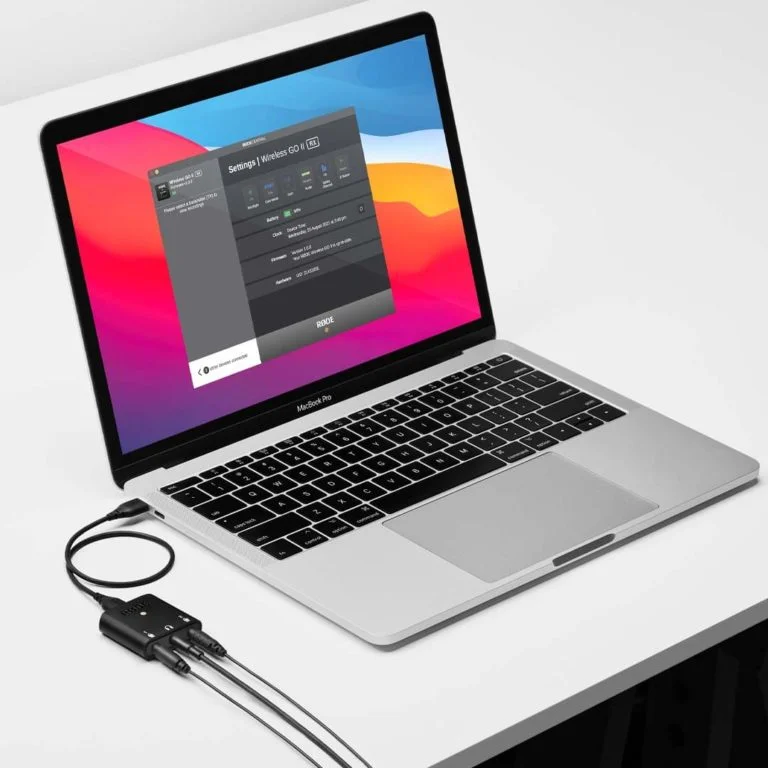
Pro Tip

ปรับความดังของไมโครโฟน
เพิ่ม Effects และ Processing ลงไปในเสียงของคุณ
RØDE Connect มีความสามารถในการปลดล็อคความสามารถได้การใช้งาน Digital Signal Processing (DSP) ที่มาพร้อมกันกับ NT-USB Mini, VideoMic NTG, AI-Micro ที่สามารถใช้งานฟังก์ชัน Noise Gate และ Compressor ได้ รวมถึงการใช้งานฟีเจอร์ที่มีคุณภาพอย่าง APHEX Aural Exciter และ Big Bottom ที่จะหาได้ในสตูดิโอระดับโลกหรือใน RØDECaster Pro เท่านั้น ซึ่งการใช้งาน RØDE Connect นั้นเสนอทางเลือกที่ดีกว่าเพียงแค่คุณเชื่อมต่อไมค์โครโฟนเข้ากับโปรแกรม RØDE Connect ก็สามารถทำให้คุณบันทึกเสียงที่ดีและมีคุณภาพระดับโปรได้แล้ว
ซึ่งทั้งหมดนี้จะถูกเปิดใช้งานไว้ตั้งแต่เชื่อมต่อไมโครโฟนเข้ากับ RØDE Connect ในครั้งแรกซึ่งผู้ใช้งานสามารถเลือกที่จะเปิดหรือปิดได้เองโดยแต่ละฟีเจอร์นั้นแยกกันอย่างอิสระทำให้คุณสามารถเลือกที่จะเปิด/ปิดได้ตามความต้องการจากการกดปุ่ม Icon ไมโครโฟนด้านบนและเลือกเปิด/ปิดปุ่มได้แต่ละฟีเจอร์ได้
ซึ่งการเปิดหรือปิดฟีเจอร์ใดๆคุณจะสามารถได้ยินเสียงที่เปลี่ยนไปในหูฟังโดยตรง โดยคุณสามารถอ่านรายละเอียดของแต่ละฟีเจอร์ได้ที่ด้านล่างนี้ โดยก่อนการบันทึกเสียงควรลองพูดใส่ไมโครโฟนและเปิด/ปิดฟีเจอร์ต่างๆดูก่อนเพื่อหาความแตกต่างของแต่ละฟีเจอร์เพื่อให้การบันทึกเสียงเป็นไปอย่างที่คุณต้องการ
- Compressor - สามารถช่วยให้เสียงของคุณเกิดความ Balanced และ ชัดเจนที่สุด
- Noise Gate – จะช่วยลดเสียงรบกวนจากสภาพแวดล้อมภายนอกจากเสียงที่เข้ามาอย่างเช่น แอร์ รถยนต์ ซึ่งจะทำให้เสียงที่อัดออกมามีคุณภาพที่ดียิ่งขึ้นและมีความเป็นมืออาชีพมากขึ้น
- APHEX Aural Exciter – ฟีเจอร์นี้จะช่วยปรับเสียงให้มีความถี่ที่สูงขึ้นเพื่อให้เสียงที่ออกมาชัดเจนและฟังง่ายมากขึ้น
- APHEX Big Bottom – ฟีเจอร์นี้จะช่วยขยายสัญญาณความถี่ต่ำที่ทำให้เสียงมีความแน่นและนิ่มนวลมากขึ้น

การใช้งาน Sound Pads
ในส่วนของการใช้งาน Sound Pads ใน RØDE Connect นั้นจะมีประโยชน์อย่างมากในการเพิ่มมิติเสียงเข้าไปใน Podcast หรือ Stream โดยในแต่ละหน้าจะมี Pre-Loaded ทั้งหน้า Sound Effect แบบปกติซึ่งเรียกใช้งานได้เพียงแค่กดปุ่มบน Sound Pads ที่แยกได้ทั้งชื่อและสี ซึ่งการเปลี่ยนเสียงที่ต้องการนั้นก็ทำได้ง่ายเช่นเดียวกันโดยการคลิกและลากไฟล์เสียงที่ต้องการจากคอมพิวเตอร์ลงไปยัง Pads ช่องที่ต้องการซึ่งมีทั้งหมด 16 หน้า และแต่ละหน้าจะมีหน้า pads ทั้งหมดหน้าละ 8 pads รวมทั้งหมด 64 เสียงที่สามารถเพิ่มเข้าไปได้
คุณสามารถเปลี่ยนชื่อ, สี, playback, หรือเปลี่ยนเสียงที่ต้องการ โดยการคลิกขวาที่ไอคอนหรือคลิกที่ ‘Sound pad channel button’ จากนั้นคลิกที่ pads ที่ต้องการแก้ไข
การเลือกรูปแบบ playback หรือ modes
RØDE Connect มีรูปแบบ Pads ให้เลือกทั้งหมด 3 แบบ ทั้ง ‘Toggle’, ‘Hold’, หรือ ‘1-Shot’
Toggle Mode – คือโหมดที่เป็นการตั้งค่าเริ่มต้นของอุปกรณ์ เมื่อคุณคลิกบน pad เสียงที่เลือกจะเล่นอย่างต่อเนื่องจนกว่าจะกดอีกครั้งเพื่อปิด และจะมีหน้าต่างจับเวลาขึ้นมาเพื่อบอกว่าเสียงนี้จะสิ้นสุดในเวลาเท่าใด
Hold Mode – เมื่อเลือกไว้ใน Hold Mode ต้องกดปุ่มค้างเอาไว้เพื่อให้เสียงเล่นอย่างต่อเนื่องและเมื่อปล่อยเสียงก็จะหยุดลง
1-Shot Mode – โหมดนี้สามารถทำให้คุณสามารถเล่นเสียงซ้ำๆได้หลายรอบโดยที่ไม่ต้องรอให้เสียงหยุดก่อน
ในโหมด ‘Toggle’ และ ‘Hold’ คุณสามารถเลือกว่าจะเล่นเพียงครั้งเดียวหรือเล่นวนซ้ำไปมาหรือ ‘Loop’ ไปเรื่อยๆจนกว่าจะกดหยุดอีกครั้ง แต่คุณสามารถเลือกได้ว่าจะเล่นซ้ำใหม่ตั้งแต่ต้นหรือเล่นต่อจากที่กดหยุดไว้ก่อนหน้าที่จะ paused
ในหน้าปุ่ม Sound pad หน้าเริ่มต้นจะมีปุ่มสองปุ่มพิเศษเพิ่มเข้ามาซึ่งเป็นโหมด ‘Trash Talk’ และ ‘Swear Button’
ในโหมด ‘Swear Button’ เมื่อกดเสียงทั้งหมดที่จะออกทุก Output จะถูกปิด (mute) และจะมีเสียง ‘Beep’ แทรกเข้ามาแทนโดยคุณสามารถเลือกเปลี่ยนเสียงนี้เป็นเสียงที่ต้องการได้
ในโหมด ‘Trash Talk’ เมื่อกดค้างเอาไว้เสียงทั้งหมดจากช่องทาง ‘Virtual’ และ ‘System’ จะถูกปิด (mute) ซึ่งหมายความว่าคนอื่นที่ไม่ได้อยู่ในวงสนทนาจะไม่สามารถได้ยินเสียงใดๆแต่คุณและคู่สนทนาจะยังได้ยินเสียงปกติ เหมือนกับโหมด ‘Hold’ ในโทรศัพท์มือถือ
เพิ่มเสียงจากแหล่งที่มาอื่นๆ (Source)
เป็นการเพิ่มเสียงจากแหล่งที่มาอื่นๆที่เล่นอยู่ในแอพอื่นๆบนคอมพิวเตอร์ ซึ่งรวมถึง Spotify หรือ Itunes, Web Browser, หรือโปรแกรมอื่นนอกเหนือจากนี้ที่เปิดอยู่
เพื่อเชื่อมต่อเสียงที่อยู่ในคอมพิวเตอร์ของคุณเข้าไปยัง RØDE Connect เข้าไปที่ ‘Audio Preferences’(การตั้งค่าเสียง) ในคอมพิวเตอร์ของคุณและเลือก RØDE Connect System ในคอมพิวเตอร์ที่ใช้ระบบปฏิบัติการ Windows จะมีชื่อว่า ‘System Output (RØDE Connect) หลังจากนั้นให้ลองเปิดเสียงและตรวจสอบว่าเสียงจากแอพภายนอกสามารถเล่นเสียงเข้ามายัง ‘RØDE Connect’ หรือไม่ หากคุณเห็นมาตรวัดระดับเสียงขาออกขยับและได้ยินเสียงเพลงในหูฟังของคุณหรือยัง ถ้าขยับและได้ยินเสียงแล้วหมายความว่าเสียงจากแอพอื่นสามารถใช้งานได้ผ่าน ‘RØDE Connect’ เรียบร้อยแล้ว
ระบบ ‘System Audio Channel’ นั้นเป็นการใส่ความเป็นตัวคุณลงไปใน Podcast โดยคุณสามารถเพิ่มเสียงทั้ง Intro, Outro, Sound effect, และเสียงประกอบอื่นๆเข้าไปได้รวมถึงการเล่นเสียงที่ถูกบันทึกไว้ก่อนหน้าได้อีกด้วย
การปรับความดังของ ‘System Audio Channel’ นั้นทำได้จากการเลื่อน Fader บน Mixer ของคุณ หรือกดปุ่ม ‘+’ หรือ ‘-‘ ก็ได้
เชื่อมต่อกับผู้ใช้งานร่วมคนอื่น
‘Virtual Channel’ เพื่อเชื่อมต่อกับผู้ร่วมในการสนทนาอื่นๆผ่านแอปต่างๆเช่น Zoom หรือ Skype เป็นต้น ซึ่งเป็นทางเลือกที่ดีมากหากต้องการที่จะสัมภาษณ์ใครซักคนผ่าน Podcast หรือหากคุณและผู้เข้าร่วมคนอื่นไม่สามารถอัดพร้อมกันได้
การตั้งค่าในครั้งแรกนั้นเป็นเรื่องที่ง่ายมาก โดยเริ่มจากเข้าไปยังหน้าการตั้งค่าเสียงหรือการตั้งค่าในแอปสื่อสารอื่นๆที่กำลังใช้งานอยู่ และตั้งค่าเสียงขาเข้าและขาออก (Input และ Output) เป็น ‘RØDE Connect Virtual’ (หากใช้ระบบฏิบัติการ Windows จะเป็นชื่อ ‘Virtual Input/Output (RØDE Connect)’
Note: แหล่งข้อมูลขาเข้าและขาออก ‘Input และ Output’ อาจมีชื่อที่แตกต่างกันในแต่ละ
แอปอย่างเช่น Zoom จะใช้ชื่อว่า ‘Microphone’ เป็นแหล่งข้อมูลขาเข้า (Input) และ ‘Speaker’ เป็นแหล่งข้อมูลขาออก (Output)
หลังจากที่เชื่อมต่อกับผู้เข้าร่วมแล้วแอปที่ใช้ในการสื่อสารจะใช้งานจาก ‘RØDE Connect’ ที่เชื่อมต่ออยู่กับไมโครโฟนที่ผ่านการประมวลผลแล้วและแหล่งข้อมูลขาออกจากแอปจะส่งไปยัง ‘Virtual Device’ จะทำให้เสียงที่ออกจากไมค์ผ่านการลดเสียงสะท้อนและจะทำให้เสียงที่ได้มีความชัดเจนไม่มีเสียงสะท้อนเมื่อพูดคุยกับแขกที่เข้าร่วมในการพูดคุย
What Is Mix-Minus?
Connecting Remote Guests
หากคุณต้องการเชื่อมต่อผู้เข้าร่วมหลายคนผ่านแอปที่แตกต่างกันคุณสามารถเลือกเสียงจากอุปกรณ์เป็น ‘RØDE Connect System’ เป็นแหล่งข้อมูลขาออก (Output) ในแอปที่สองแหล่งข้อมูลขาเข้าจะเป็น ‘System Input (RØDE Connect)’ หมายความว่าคุณสามารถทำ podcast ได้สูงสุดถึง 6 คนโดยใช้ RØDE Connect หากคุณต้องการความช่วยเหลือในการเชื่อมต่อ Zoom หรือ Skype สามารถเรียนรู้เพิ่มเติมที่ลิงค์ด้านล่าง
การตั้งค่าขั้นสูง
การเข้าหน้าการตั้งค่าขั้นสูงใน ‘RØDE Connect’ คลิกที่ icon ที่อยู่ด้านข้างมาตรแสดงระดับความดังและคลิกที่ ‘Preferences’ (ซึ่งสามารถตั้งค่าการช่วยเหลือในการเพิ่มไมโครโฟนหรือเพิ่ม ‘Virtual Channels’)
Monitor เสียงขาออก: ช่วยให้คุณสามารถส่งสัญญาณเสียงขาออกจาก ‘RØDE Connect’ ไปยังอุปกรณ์อื่นๆอย่างเช่น ลำโพง หรือ Audio Interface หรือ เครื่องบันทึกเสียง
Monitor Mix: ทำให้คุณสามารถเลือกที่จะเพิ่มหรือลดเสียงจากไมค์ก่อนออกไปยัง Monitor ซึ่งจะมีประโยชน์อย่างมากในการทำให้เสียงไม่สะท้อนหากเปิดลำโพงอยู่ในห้องเดียวกันกับไมค์ที่ใช้งาน
การบันทึกเสียง (Recording): คุณสามารถเลือกอัดเสียงทั้งไฟล์ Stereo หรือแบบ Multitrack ซึ่งการอัดแบบ Stereo นั้นเป็นแบบสำเร็จรูปที่พร้อมใช้งานได้ทันทีหลังจากบันทึกเสร็จ แต่ใน ‘Multi-Channel’ จะถูก export ไปยัง folder ที่กำหนดไว้และแยกออกเป็น Track ซึ่งจะมีประโยชน์อย่างมากหากต้องการที่จะแก้ไขหรือดัดแปลงไฟล์หลังจากการบันทึกเสีนงแล้วเพราะไฟล์จะถูกแยกเอาไว้ออกจากกันทั้งหมด
ความหน่วงของสัญญาณ (Latency): ความสามารถในการปรับความหน่วงของสัญญาณซึ่งมีให้เลือกทั้งหมด 2 แบบ คือ ‘Low’ และ ‘Ultra-Low’ ซึ่งจะสามารถทำให้ความหน่วงสัญญาณให้น้อยที่สุดเท่าที่จะทำได้ แต่จะส่งผลกับคอมพิวเตอร์ที่มีสเปกไม่สูงให้ทำงานหนักขึ้น แต่โดยปกติแล้วต่อให้อยู่ใน ‘Low’ โหมดก็ยังมีความหน่วงน้อยมากจนแทบจะไม่รู้สึกได้อยู่ดี
ลักษณะและการปรับขนาด: ตรงส่วนนี้จะสามารถปรับรูปแบบที่ประกฎว่าจะใช้โหมดใด โดยมีให้เลือกเป็น โหมดอัตโนมัติ (Automatic), โหมดมืด (Dark Mode), โหมดสว่าง (Light Mode) หรือเปลี่ยนขนาดหน้าต่างการใช้งาน
ภาษา: สามารถเลือกภาษาได้ทั้งหมด 10 ภาษา
นำข้อมูลการบันทึกเสียงออกจากโปรแกรม:
RØDE Connect ทำให้มีทางเลือกในการนำไฟล์ออกจากโปรแกรมได้หลากหลายรวมถึงสามารถปรับแต่งให้การบักทึกเสียงของคุณดีที่สุดที่พร้อมจะแชร์หรือฟังได้ทันที คลิกที่หน้าต่าง ‘Record’ คลิก ‘Share’ icon ในหน้าของ Podcast ที่คุณต้องการเพื่อเข้าถึงหน้าตัวเลือก ซึ่งตรงนี้สามารถเปลี่ยนชื่อและสีของไฟล์ Podcast ของคุณและมีทางเลือกในการนำออกไฟล์ที่หลากหลาย
คลิกที่เมนูตัวเลือกแรกและเลือก platform ที่คุณต้องการแชร์ Podcast ของคุณอย่างเช่น Spotify หรือ Anchor ที่จะทำการ
อัพโหลดไฟล์ที่เข้ากันได้ไปยัง Platform ที่เลือกโดยอัตโนมัติ จากนั้นคลิกที่ ‘Export’ และเลือกพื้นที่ที่ต้องการเซฟไฟล์และคลิก ‘Save’ หากต้องการอัพโหลดขึ้นหลาย Platform ให้ทำตามขั้นตอนเดิมซ้ำตามที่ต้องการ (อย่าลืมตั้ง ‘Label’ ไฟล์ที่ต้องการจะได้รู้ว่าไฟล์ไหนคือไฟล์ที่ต้องการ
‘Custom’ ในหน้าต่างเมนูจะสามารถให้คุณเลือกปรับตั้งค่าได้ตามความต้องการ รวมไปถึงชนิดของไฟล์ (MP3 หรือ WAV), sample rate (48KHz หรือ 44.1 KHz) และ LuFS (ค่าความดัง)
นำไฟล์เสียงที่บันทึกออก
เมื่อใช้โหมดการบันทึกเสียงแบบ ‘Multitrack’ ซึ่งจะไปปรากฏใน Folder ที่เลือกเอาไว้ ซึ่งจะปรากฏแยกเป็นไฟล์แยกกันตามที่บักทึกไว้ รวมถึงแยก Channel ไมโครโฟน, ‘Virtual Channel’ และมีที่รวบรวมแล้วทั้งหมด ซึ่งไฟล์เหล่านี้สามารถนำไปใช้กับ digital audio workstation (DAW) เพื่อเป็นทางเลือกให้คุณสามารถนำส่วนที่ไม่ต้องการออก ปรับระดับเสียง ใส่ effect เสียงเพิ่มเติม เช่น เพลงประกอบหรือใส่ effect ต่างๆให้กับเสียงของคุณหรือที่รู้จักกันดีในชื่อ ‘post-production’

ใช้งานร่วมกันระหว่าง Wireless GO II กับ RØDE Connect
คุณสามารถใช้งาน Wireless GO II กับ RØDE Connect เพียงเปิดใช้งาน Wireless GO II ของคุณตามปกติแต่ต้องมั่นใจว่าตัวรับและตัวส่งสัญญาณจับคู่กันแล้ว (Receiver and Transmitter) จากนั้นเชื่อต่อตัวรับสัญญาณเข้ากับคอมพิวเตอร์ของคุณ จึงเปิด RØDE Connect (แต่ในเวอร์ชั่นเก่าจะยังไม่รองรับการใช้งานคู่กับ Wireless GO II ตรวจสอบให้แน่ใจว่า RØDE Connect ของคุณเป็นเวอร์ชั่นล่าสุดแล้ว)
เปิดใช้งานตัวช่วยการตั้งค่า จากนั้นคุณจะสามารถระบุตัวส่งสัญญาณ (Transmitter) และแบ่ง Channel ใน RØDE Connect ได้ซึ่งคุณสามารถเพิ่มอุปกรณ์ได้สูงสุดถึง 4 ตัว ซึ่งเหมาะอย่างมากในการบันทึกเสียงหรือ podcast ทั่วไปได้อย่างสบายๆในรูปแบบไร้สายได้อย่างอิสระ
Note: Audio Playback จะไม่สามารถใช้งานได้กับ Wireless GO II แต่จะใช้เฉพาะกับ NT-USB Mini หรือช่องสัญญาณขาออกในอุปกรณ์อื่นแทน
ใช้งาน ‘AI-Micro’ สำหรับทำ Podcast กับ RØDE Connect
อุปกรณ์ที่พกพาได้ง่ายและมีน้ำหนักเบาอย่าง AI-Micro เหมาะอย่างมากกับการทำ podcast นอกสถานที่ที่สามารถใช้งานที่ไหนก็ได้ มาพร้อมกับฟีเจอร์ที่สามารถรับเสียงได้ถึง 2 ช่องที่สามารถใช้งานได้กับไมโครโฟนที่มีขนาดแจ็ค 3.5mm. รวมไปถึง RØDE Lavaliers, RØDE VideoMics และอุปกรณ์ไร้สายอย่าง Wireless GO และหูฟังในช่อง output เพื่อ Monitoring และ Playback เสียง
‘AI Micro’ สามารถใช้งานได้อย่างเต็มความสามารถกับ ‘RØDE Connect’โดยสามารถปรับระดับเสียงให้แยกกันอย่างอิสระในแต่ละช่องสามารถใช้งาน Compressor, Noise Gate และ APHEX รวมไปถึงฟีเจอร์อย่าง High-pass โดย AI-Micro จะสามารถเชื่อมต่อไมโครโฟนได้อุปกรณ์ละ 2 ตัวแต่สามารถเชื่อมต่อได้สูงสุด 2 ชิ้นพร้อมกัน (ไมโครโฟน 4 ตัว)

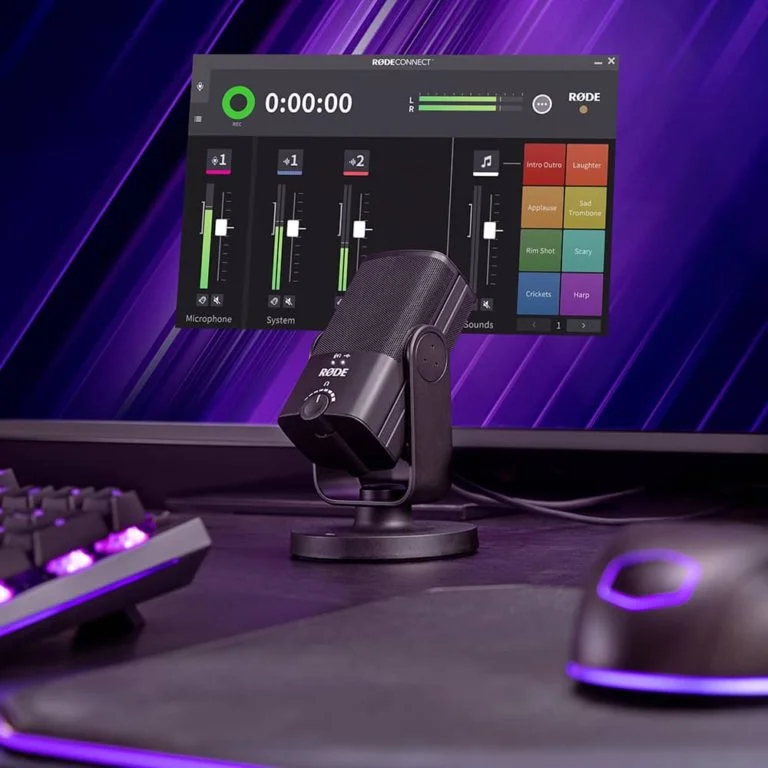
ไลฟ์สดด้วย RØDE Connect
การใช้งานที่เข้ากันได้ดีกับ RØDE Connect นั้นใช้งานได้อย่างยอดเยี่ยมไม่ใช่แค่กับสตรีมเมอร์เกมแต่ยังสามารถใช้งานได้ดีกับสตรีมเมอร์ในการไลฟ์รูปแบบอื่นๆอีกด้วย ไม่ว่าจะเป็นการเชื่อมต่อไมโครโฟนออกไปโดยตรงหรือเชื่อมต่อผ่านแอปภายนอกที่ใช้สำหรับไลฟ์อย่าง OBS หรือ XSplit ก็สามารถทำได้อย่างง่ายแบบที่ไม่เคยเป็นมาก่อน
Stay Connected
Sign up below to stay up to date with what we are up to!
———-
#PUKKABRANDS
#ตรงงาน
#ตรงเวลา
#ตรงใจ
———-
🎉🎈🎛🔈🎙️📽️🎬🎈🎉
Line ID: @fuzion
Tel: 02-641-4545
Email: [email protected]
———-
Facebook: Fuzion Far East
Fuzion Facebook Group: Fuzion Privilege Group
Youtube subscribe: fuzionfareastbkk
Instagram: fuzionbkk