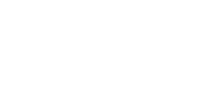USER GUIDE & SUPPORT

RØDE Central
Download
To download your free copy of the software, we To download your free copy of the software, we require a valid email address. RØDE will only email you regarding the software: bug fixes, software updates etc. If you would like to receive new product information and news from RØDE, click the box below.
The download button will appear once you select Operation System and enter an e-mail address
Current version is 1.2.4
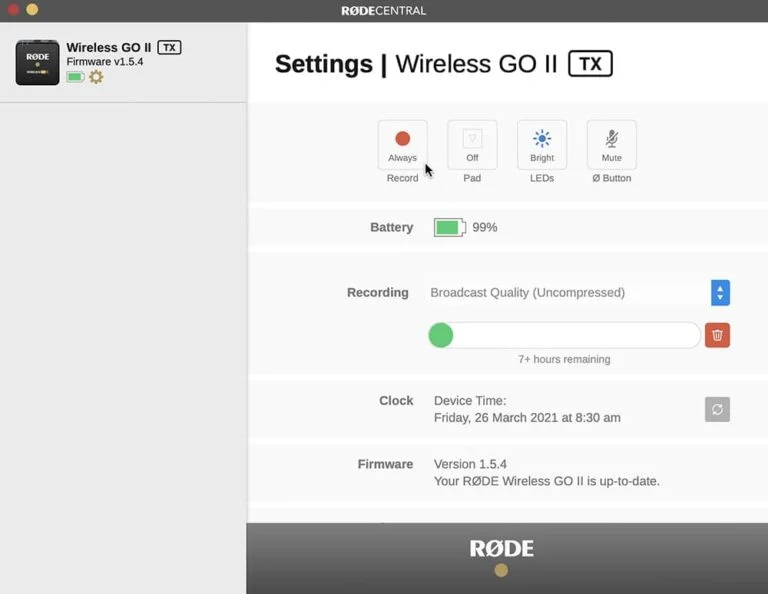
Using the On-Board Recording Function
Each of the Wireless GO II’s transmitters has an on-board recording function, with internal memory capable of storing over 40 hours of compressed audio or seven hours of uncompressed audio.
This feature can be activated via RØDE Central. When activated, a red 'REC' recording icon will appear above the channel that the transmitter is connected to on the receiver.
Configuring the Recording Mode
There are three different on-board recording modes to choose from. These can be selected via RØDE Central:
'Always' recording mode: When this mode is activated, the transmitter will start recording audio as soon as it is switched on. It will continue recording until it is switched off, regardless of whether it is connected to the receiver. This means that you will have a continuous recording from the moment the transmitter is switched on, making this mode suitable for using the Wireless GO II as a standalone field recorder. Note that in this mode, the ‘mute’ function will not affect the on-board recording (although it will still mute the wireless transmission). Also, when this is activated, audio can only be recorded in uncompressed format (see below for more info on this).
'Backup' recording mode: When this mode is activated, the transmitter will start recording audio when it connects to the receiver. When the receiver is switched off, the recording will stop. This means that if the signal drops out at any time or if you forget to hit record on your device, you will still have a backup recording for the period that the wireless connection was active.
'Off': Switching off the recording function means the transmitter will not record any audio internally. Existing recordings will remain on the unit until manually deleted using RØDE Central.
Accessing Your Recordings
To access these recordings, open RØDE Central, plug in your transmitter(s) and select the device. Your recordings will be listed chronologically in the left-hand column from oldest to newest, with the recording time, date and length displayed. Click on a recording to access it.
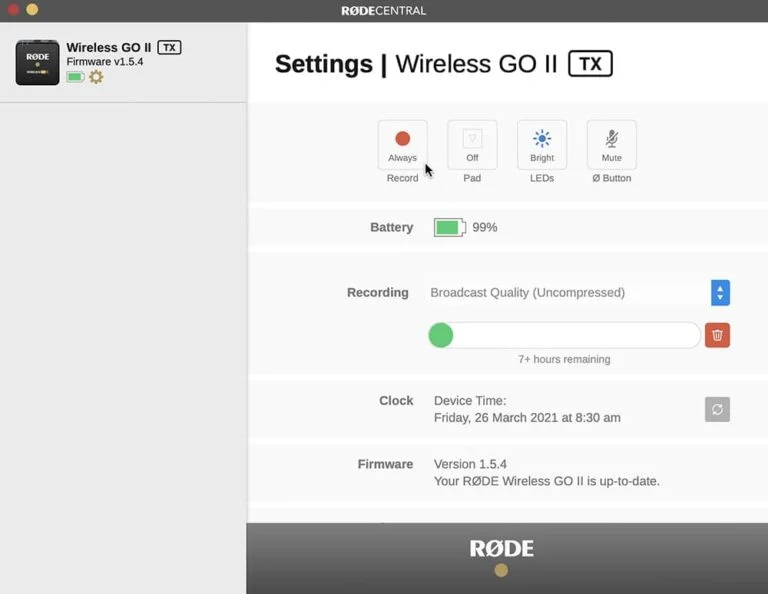
Optimising and Exporting Your Recordings
RØDE Central allows you to listen to, optimise and export all of your recordings from within the software. Click on a recording to get started. A waveform will be displayed with real-time and elapsed recording time on the horizontal axis. This allows you to scrub to the desired time easily.
The waveform will also display any dropouts that occurred during your recording with a red marker. These markers are populated automatically if the transmitter detects the wireless signal quality fell below the acceptable range during recording. This is extremely helpful for pinpointing exactly what section of audio you need, rather than having to listen back through the entire recording.
Clicking the 'Export' button will give you access to a dropdown menu of export options for optimising your audio, including:
- File name
- File type (WAV/MP3)
- Bit rate
- Sample rate
- Loudness (LuFs)
There are also export presets for a variety of audio platforms.
Find out more about the optimisation and export options that RØDE Central offers here.
Deleting Your Recordings
When storage in the transmitter is full, new recordings will begin overwriting the oldest recordings. After a recording session, it’s a good idea to export all of your audio then delete the files from the Wireless GO II to ensure you don’t lose any audio you haven’t saved.
Clicking the transmitter settings cog in RØDE Central will allow you to see how much storage space you have left and mass delete all recordings on the transmitter.
Manual Marker Drop
In addition to the transmitters automatically dropping a marker in the audio file when a dropout is detected, you can manually drop a marker in your recording at any time via the receiver or the transmitter (see below). This feature can be enabled in RØDE Central by toggling the 'Ø Button' to 'Marker' in the receiver settings. Now when you click the power button on the receiver while recording, a marker will be placed in the audio file.
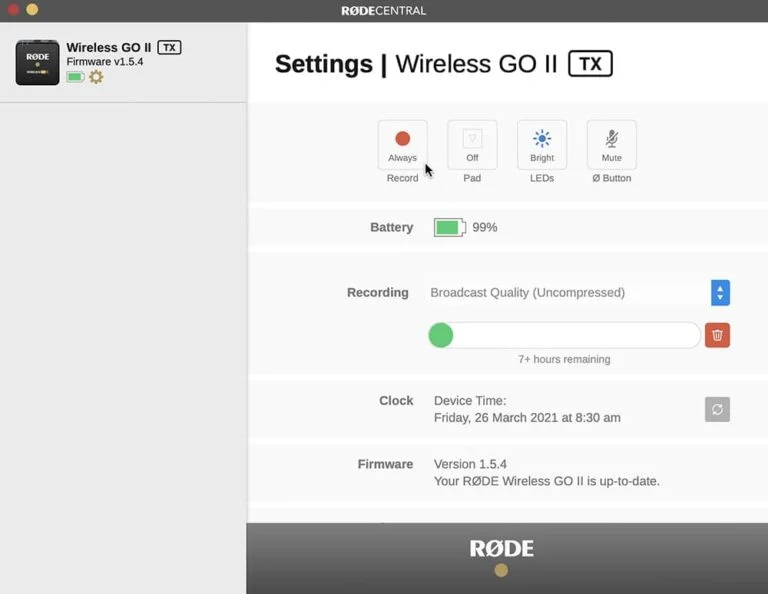
Compressed and Uncompressed Audio
When using the on-board recording function, RØDE Central gives you the option to configure the format of the audio file. Note that the ‘Always' recording mode will record in the uncompressed file format to ensure you have the highest quality audio available.
Compressed recording: In this mode, the Wireless GO II transmitter records audio in a compressed format. Each transmitter can store over 40 hours of compressed audio. Note this is higher than the 24+ hours stated when the Wireless GO II was launched – our engineers have been able to optimise the storage capability in the latest firmware release compared to the firmware that shipped at launch. This new firmware will be installed when you connect the Wireless GO II to the RØDE Central app. This setting is only available when ‘Backup Recording' mode is selected.
Uncompressed recording: In this mode, the Wireless GO II transmitter unit records in uncompressed WAV format, and currently utilises a 48KHz, 24-bit audio stream. In this mode, the unit can store around seven hours of audio. This is the only mode available when using the ‘Always' recording mode.
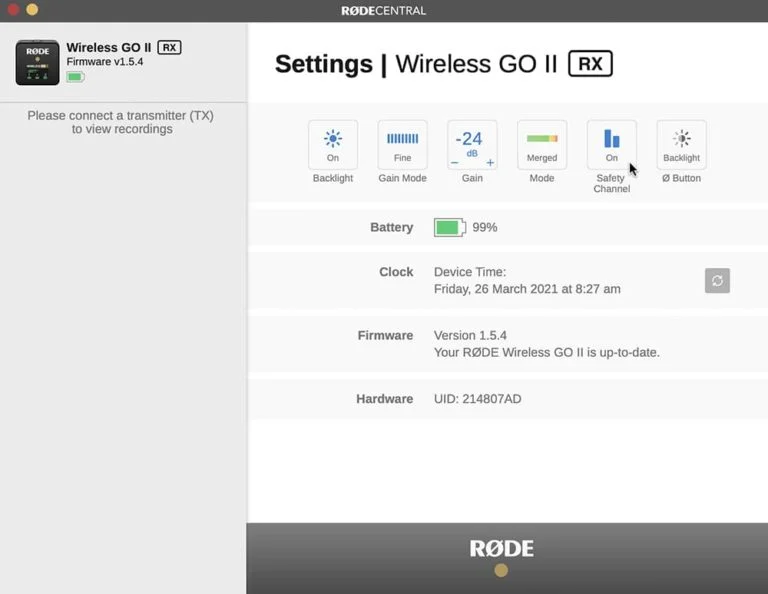
Safety Channel
RØDE Central allows you to activate the Wireless GO II’s safety channel. This is a handy feature that is also found on the VideoMic NTG and VideoMic Pro+.
The safety channel can only be activated in 'Merged' recording mode (when the transmitter channels are being combined into a single summed output). These recordings contain two channels of identical audio. However, enabling the safety channel will reduce the volume of one channel by 20dB.
This is a lifesaver in recording situations where your sound source suddenly gets louder and overloads the input of your recording device, causing distortion. This cannot be fixed in post-production and can effectively ruin your recording. Having a second channel recorded at 20dB lower than the main channel – and thus most likely not loud enough to cause distortion – means you will always have a safe backup of your audio.
To find out how to access the safety channel audio, check out this blog post on ‘How To Record Two Microphones Into Your Camera’, as many of the same principles can be applied.
Fine Gain Control
RØDE Central gives you access to an additional fine gain control. Activating this on the Wireless GO II receiver will expand the three-stage pad to a 10-stage pad, going from 0dB to –30dB in 3dB increments. This allows you to precisely tailor your Wireless GO II’s output to your recording device. It also gives you access to an extra 6dB of gain reduction, which is handy if you have a particularly sensitive recording device.
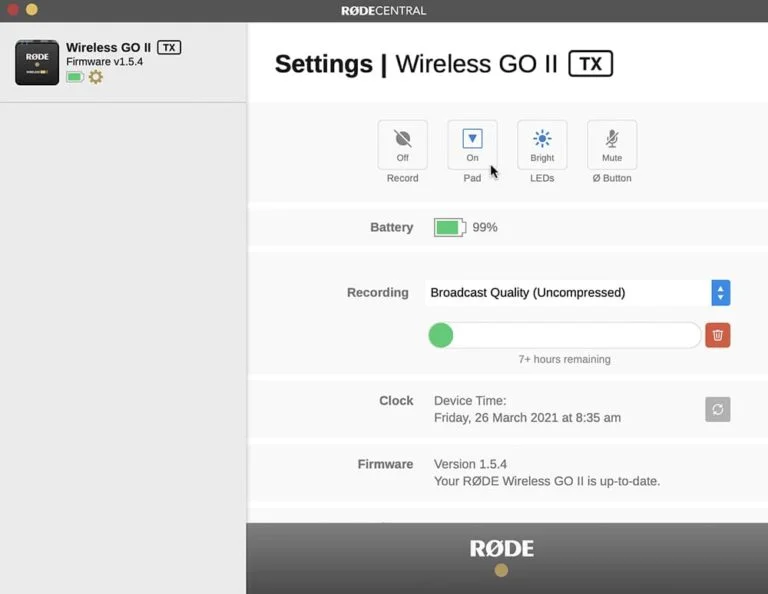
Low Sensitivity Mode
Sometimes it may be necessary to reduce the sensitivity of the Wireless GO II's in-built microphone, so we have included the option to activate a pad for the input of the transmitters.
To activate the pad, simply toggle the 'Pad' button in RØDE Central. You can also activate the pad from the receiver by selecting the transmitter using the pair button (‘∞‘), followed by a long press on the ‘dB’ button. Note: a short press will activate the mute function, so take care to hold the button until the pad symbol appears on the receiver display.
This feature is particularly useful when using the transmitter with the Interview GO handheld adapter, where it may be used very close to the mouth. The pad function also affects the 3.5mm microphone input if you are using an external lavalier.
LED Brightness
You can reduce the brightness of the LEDs on the transmitter via RØDE Central. Connect the transmitter to your computer and open RØDE Central. Select the transmitter, click the settings cog and toggle the ‘LEDs’ button to switch between 'Bright' and 'Dim' mode.
Transmitter Power Button Mode
You can change the function controlled with a short press on the power (‘Ø’) button on the transmitter via RØDE Central. There are three options available: 'Mute', 'Marker', or 'None'.
In ‘Mute’ mode, a short press of the button will mute the microphone, and another short press will unmute it. The mute status is displayed on the receiver screen (note that the mute function has no effect on the on-board recording when in ‘Always' recording mode). In ‘Marker’ mode, a short press on the button will drop a marker into the internal recording, which is useful if you need to locate a specific section of audio in post-production. 'None' mode deactivates the button.
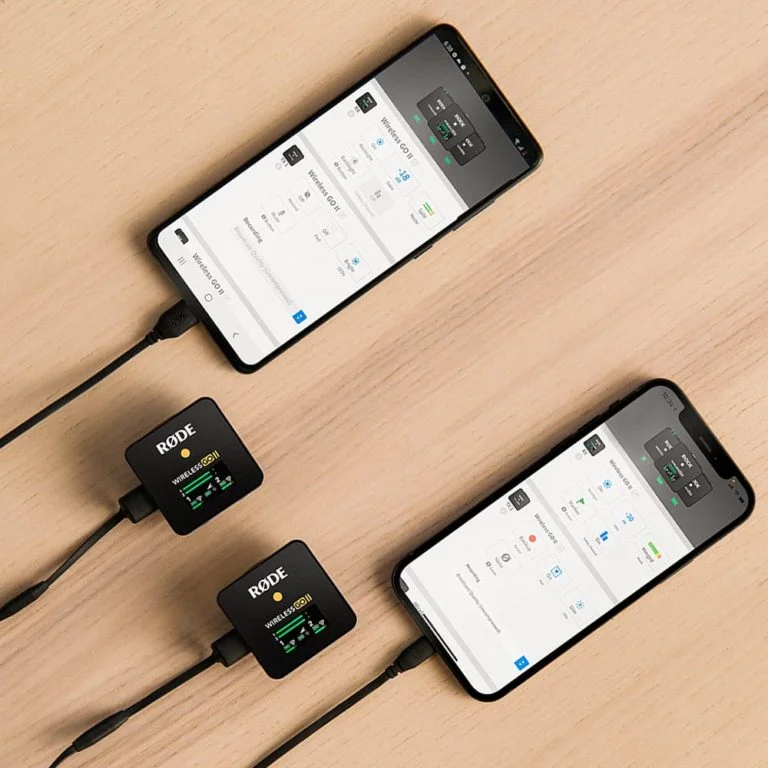
RØDE Central Mobile
In addition to the desktop version, RØDE Central is also available on iOS and Android devices. This allows for on-the-go device configuration for even greater freedom and flexibility.
RØDE Central Mobile for iOS Devices
Download RØDE Central Mobile via the App Store or the link below. To use RØDE Central Mobile on iOS devices, you will need to update your Wireless GO II firmware.
This cannot be done via the mobile app due to iOS limitations. To update your firmware, download the latest RØDE Central desktop version and plug in your receiver and transmitters.
Note: OS Requirements – iOS 14 or later
RØDE Central Mobile for Android Devices
Download RØDE Central Mobile via Google Play or the link below. To use RØDE Central Mobile on Android devices you will first need to update your Wireless GO II firmware.
To update your firmware, download the latest RØDE Central desktop version, plug in your receiver and transmitters and follow the prompts. Subsequent firmware versions can be updated through the mobile app (note: this only applies to Android devices)
Note: OS Requirements – Android 9.0 or later
Download
To download your free copy of the software, we To download your free copy of the software, we require a valid email address. RØDE will only email you regarding the software: bug fixes, software updates etc. If you would like to receive new product information and news from RØDE, click the box below.
The download button will appear once you select Operation System and enter an e-mail address
Current version is 1.2.4
Pro Tip
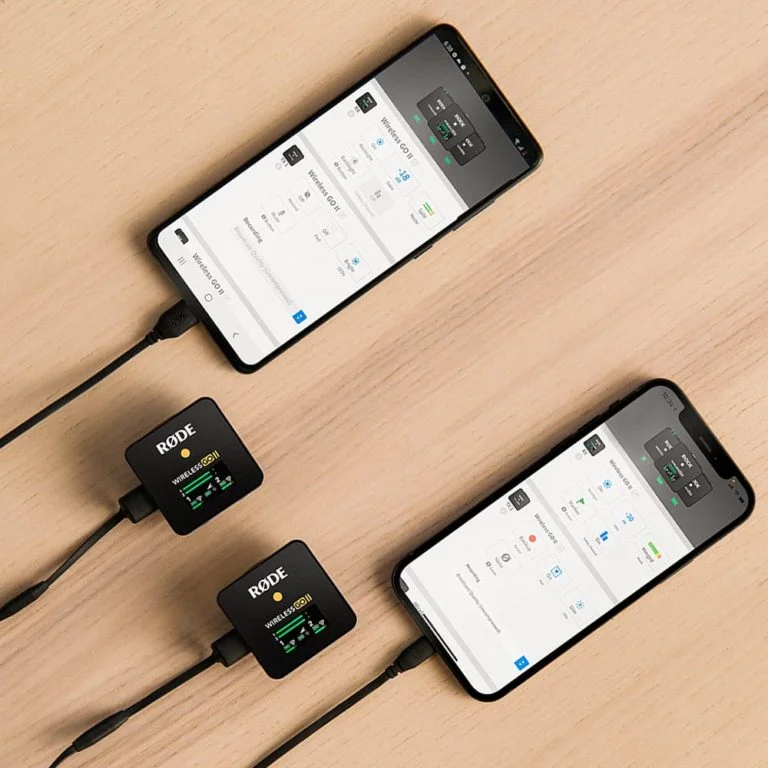
Using RØDE Central Mobile
To configure your Wireless GO II using RØDE Central Mobile, turn on the receiver and two transmitters and ensure they are paired, then plug the receiver into your mobile device.
The app has dedicated sections for the receiver and transmitters where you can control all the functions as you would on the desktop app.
For the receiver you can:
- Activate/deactivate power saver mode
- Activate/deactivate the fine gain control and change the gain setting
- Switch between ‘Merged’ and ‘Split’ recording mode
- Change the power button function (backlight mode or marker drop)
- Activate the safety channel
For the transmitters, you can:
- Configure the on-board recording function (‘Always’, ‘Backup’, ‘Off)
- Activate the input pad
- Dim the LEDs
- Change the power button function (mute, marker drop or none)
- Switch between compressed and uncompressed recording mode
See above for more information on these functions.
Any changes you make to transmitter settings using the app will be transferred wirelessly via the receiver. Once you’ve made your changes, simply hit ‘Apply’ to beam the new settings to the transmitters.
For Android users, you can also connect the transmitters directly to your phone to adjust the settings individually.
You can also use the app to access your device information by tapping the ‘info’ icon and check the battery life for each unit.
Note: you cannot access and export recordings via the RØDE Central mobile app. This is far more easily managed via the desktop app as your computer has significantly more storage space and more powerful editing capabilities.
Download
To download your free copy of the software, we To download your free copy of the software, we require a valid email address. RØDE will only email you regarding the software: bug fixes, software updates etc. If you would like to receive new product information and news from RØDE, click the box below.
The download button will appear once you select Operation System and enter an e-mail address
Current version is 1.2.4